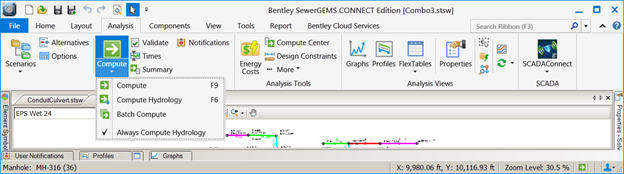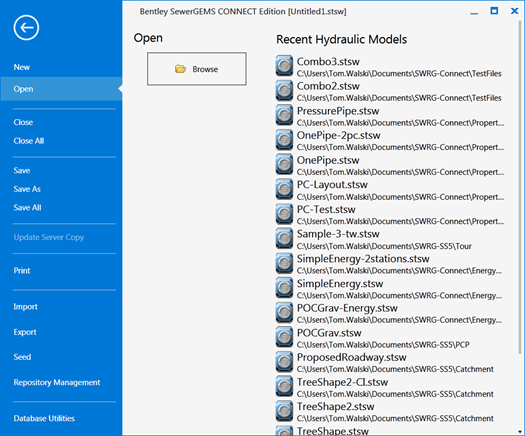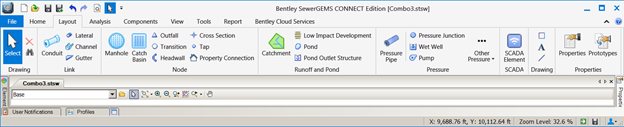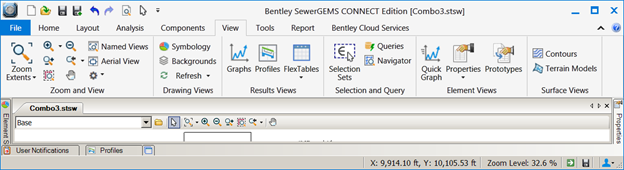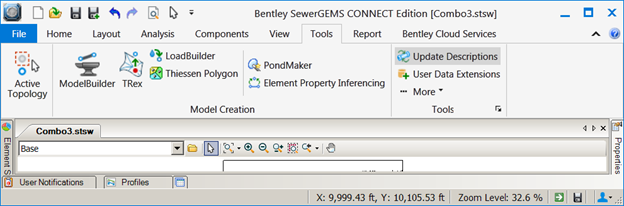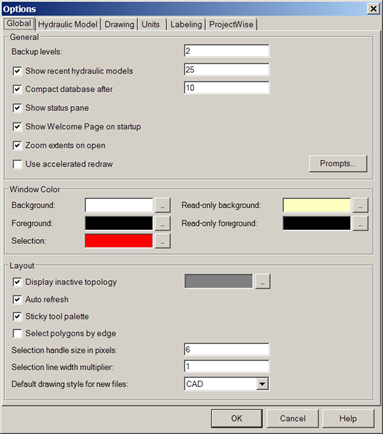Ribbon Interface - Getting Started
With the CONNECT edition release of Bentley SewerGEMS , Bentley has upgraded to a ribbon-type interface. This upgrade keeps users consistent with other software, such as Microsoft Office, which has used a ribbon for some time. The Help below explains the layout of the ribbon. You are also encouraged to experiment with the ribbon and use the search function on the top right to find items.
Upon opening Bentley SewerGEMS , you will see an interface as shown. It will be open to the Home tab in the ribbon.
The most commonly used buttons are large with a text description; less commonly used button are smaller and less commonly used are buttons only. Some have a drop down option to reach more choices. For example, the Compute button has the following sub-options, which you can reach by picking the small arrow under Compute instead of the large green and white arrow which would run a scenario.
The Select button is important for getting back to the ribbon and can be found on the Home, Analysis and Layout tabs and alongside of the Zoom buttons.
The File tab opens a special list of features that are typical of most windows programs. This is referred to in some places as the "backstage". Here you will find such common functions such as New, Open, Save and Help.
At the top of the program window, you will find the Quick Access Toolbar. This toolbar contain access to common functions such as New, Open and Save but you can use the drop down menu at the end of the toolbar to customize the buttons, or locate the Quick Access Toolbar.
If you have trouble locating a function used in an earlier version of the program, type the name of the button in the Search box at the top right corner and the location of the function in the ribbon will be identified.
The ribbon can be minimized by picking the arrow at the upper right of the ribbon. It can return to full size by picking it again. Selecting the ALT key displays keyboard shortcuts to each selection.
The current scenario is displayed at the top of the drawing pane, just below the ribbon. Next to it are some other commonly used commands such as scenario manager, zoom and pan.
The behaviors of the other tabs are presented below:
Layout Tab
The Layout tab contains buttons for placing model elements and is similar to the vertical layout toolbar from previous versions.
Analysis Tab
The Analysis tab contains the buttons for setting up and running models.
Components Tab
The Components tab provides you with a way to edit components such as storm data and pump definitions.
View Tab
The View tab gives you access to all of the displays such as graphs, profiles, element symbology and zooming.
Tools Tab
The Tools tab gives you access to more of the advanced tools such as ModelBuilder, Hyperlinks, and PondMaker.
The general options which were available under Tools > Options are now available from the small arrow to the right of the word Tools.
Report Tab
The Report tab provides a quick way to open element flex tables and produce custom reports.
Bentley Cloud Services Tab
The Bentley Cloud Services tab provides a way for you to associate a model file with a Bentley project or open your CONNECTION Center.